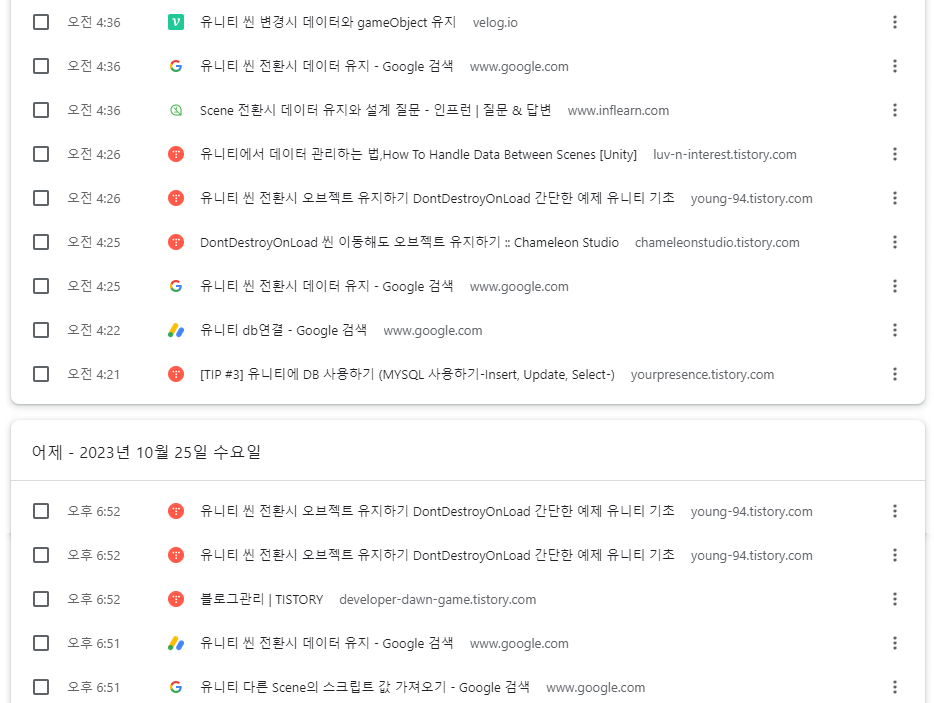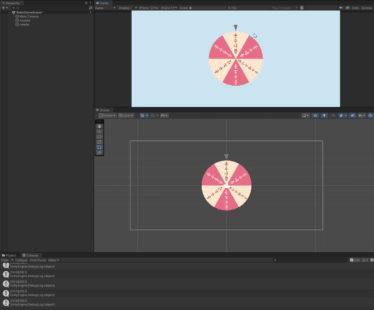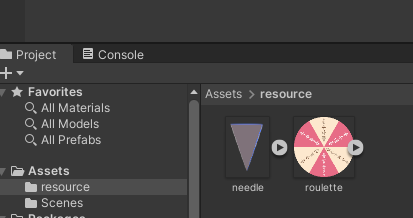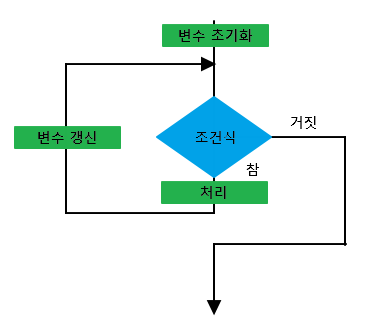우여 곡절 끝에, 많은 버그를 만나고, 코드를 어떻게 구성할지 고민하다가. 씬 전환 시 데이터값을 어떻게 넘기는가에 대한 고민을 하게 되었다. GameScene에서 점수를 획득했는데 이것을 어떻게 다른 씬에서 이용할 수 있을까? 오브젝트를 남기는 것이 아닌, 값만 남기면 되는데 어떻게 할 수 있을까? 씬 전환 시에 오브젝트를 어떻게 유지할 것인가? 위와 같은 고민을 하게 되었고, DontDestroyOnload(Gameobject) 를 보고... 헷갈리기 시작했다.. 별첨 1. 화면 겹침 해결 더보기 분명히 간단히 해결해서 글쓰겠지 하셨겠지만.. (4시간 삽질했습니다.. 구글링 해도 안나오고.. 코드로 오브젝트 구분하고.. 늅늅에겐 너무 힘든 과정) 대체 이거 설명해둔데가 없어.. 독학은.. 어디서 배워..