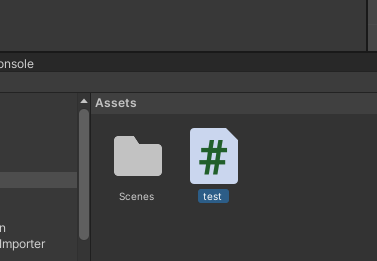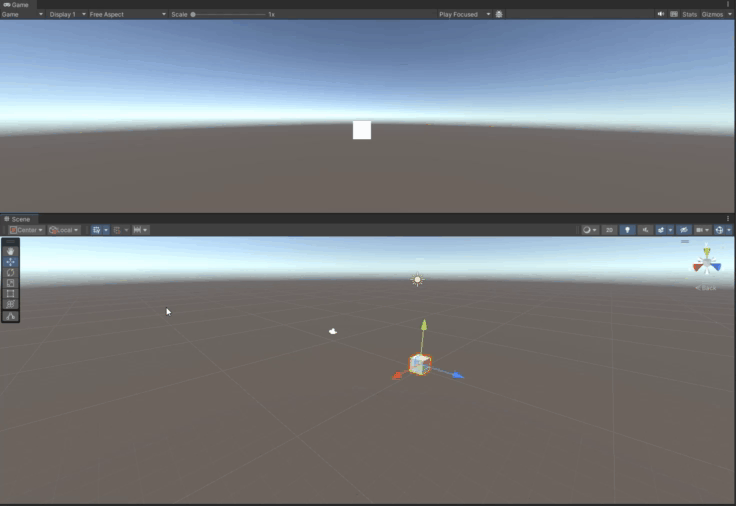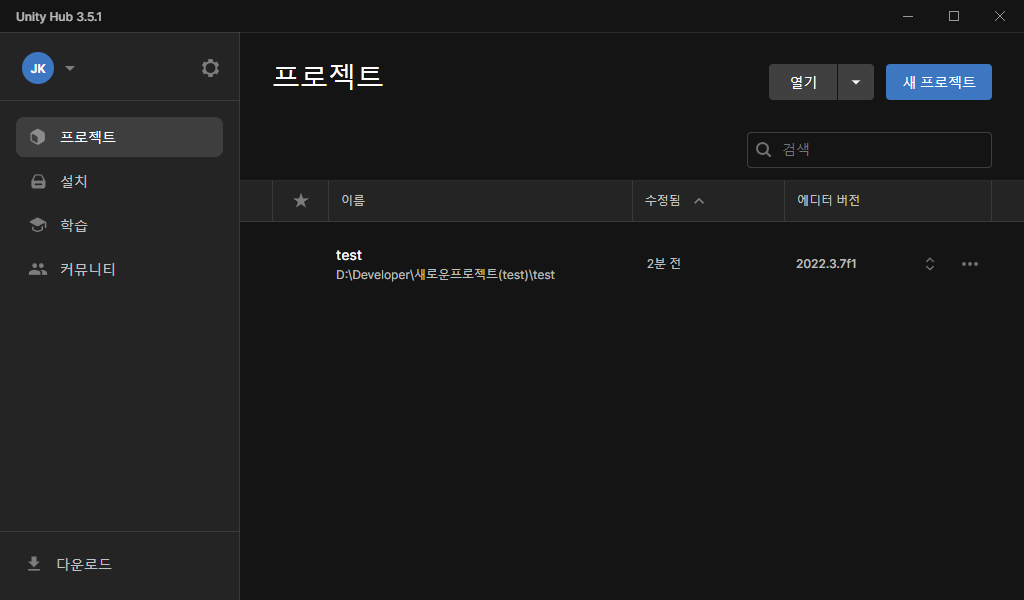3.3.1 룰렛 배치하기 Project 창에 추가해둔 리소스를 드래그&드롭으로 Scene 뷰에 배치시킨다. 오브젝트 위치 조절 Inspector 창의 좌표를 지정해서 오브젝트를 옮길 수 있다. 좌표를 특정 위치에 맞추고 싶다면 inspector 창을 쓰는게 편리하다. X, Y 좌표 값을 0으로 배치하면 화면 중앙에 배치할 수 있다. 3.3.2 바늘 배치하기 3.3.3 배경색 변경하기 위에서 배경색이 파랑색이라 불편하다. 배경색은 카메라 오브젝트의 매개변수를 수정해서 변경하면 된다. Main Camera -> Inspector -> Camera 항목의 BackGround 에서 값을 변경한다. 필자는 연한 파랑색이 좋아서 다음과 같이 변경했다.